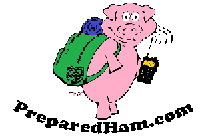News:
Please go and check out our friends at these great sites
https://www.survivalmonkey.com
http://quietsurvivalist.com/
http://www.desertratpreppers.com
http://twentyfirstsummer.com
http://angeryamerican.net/
http://graywolfsurvival.com/
http://www.thesurvivaldoctor.com/
http://alwaysprepared.info/index.php
www.hamtestonline.com
http://ksarrl.org/deeplink/
Sorry Guest, you are banned from using this forum!
This ban is not set to expire.
This ban is not set to expire.